CCleaner
CCleaner
Publié le samedi 28 mai 2005
Publié le samedi 28 mai 2005
Introduction
Aujourd'hui, je vous propose de découvrir CCleaner. CCLeaner est un excellent programme gratuit de nettoyage. Il permet de nettoyer le registre, les fichiers temporaires, les fichiers inutiles, les fichiers récents ainsi que les traces de navigation. De plus, il supporte des dizaines de plug-ins (comprenez modules supplémentaires) pour nettoyer des programmes comme Acrobat, Word, Excel, Emule, etc. Il permet aussi de contrôler les programmes de démarrage.Nous allons maintenant voir son installation, son fonctionnement et bien sûr, comment l'utiliser !
Sommaire
1. Installation de CCleaner
2. L'interface de CCleaner
3. Utilisation de CCleaner
4. Nettoyage du registre
1. Installation de CCleaner
Avant de commencer, il faut vous procurer CCleaner. Il est gratuit et vous le trouverez sur le site de son auteur : www.ccleaner.com.
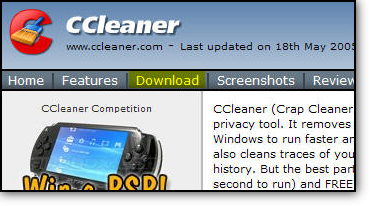
Cliquez sur Download.
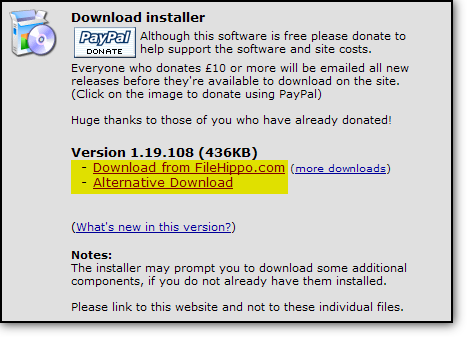
Dans la rubrique Download, cliquez sur le lien Download from FileHippo.com,
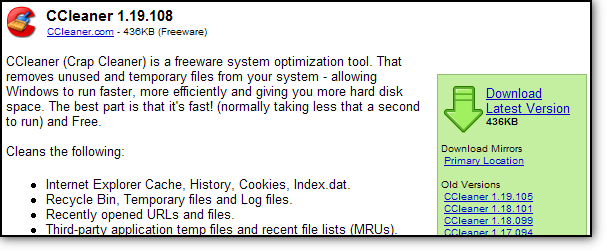
puis sur la page qui s'affiche cliquez à droite sur Download Lastest Version.
Une nouvelle page va s'afficher, et le téléchargement de CCleaner devrait débuter au bout de 5 secondes...
Nous allons maintenant l'installer :
- Exécutez le fichier d'installation.
- Le premier écran vous demande de choisir la langue de l'assistant de l'installation. (Il ne s'agit pas de la langue du logiciel !). Laissez Français, puis OK.
- A l'écran de bienvenue, cliquez sur Suivant.
- Ensuite, validez le contrat de Licence en cliquant sur J'accepte.
- Dans la fenêtre suivante, indiquez où vous souhaitez installer CCleaner, puis Suivant.
- L'assistant d'installation vous propose ensuite d'installer certaines fonctions. Cochez les options telles qu'elles le sont sur la capture ci-dessous, puis cliquez sur Installer. Pour informations, les deux cases non cochées correspondent seulement à l'intégration de CCleaner dans Windows. (Pas forcément très utile)
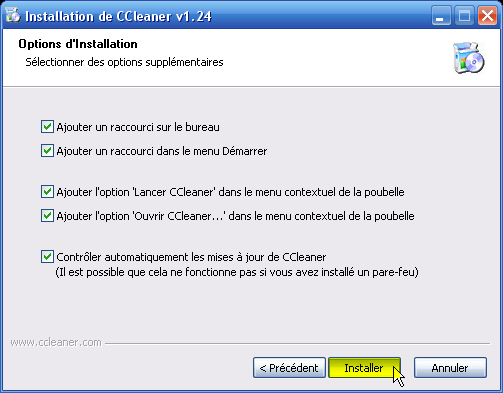
- Une fois CCleaner installé, cliquez sur Fermer.
2. L'interface de CCleaner
L'interface de CCleaner est très simple.
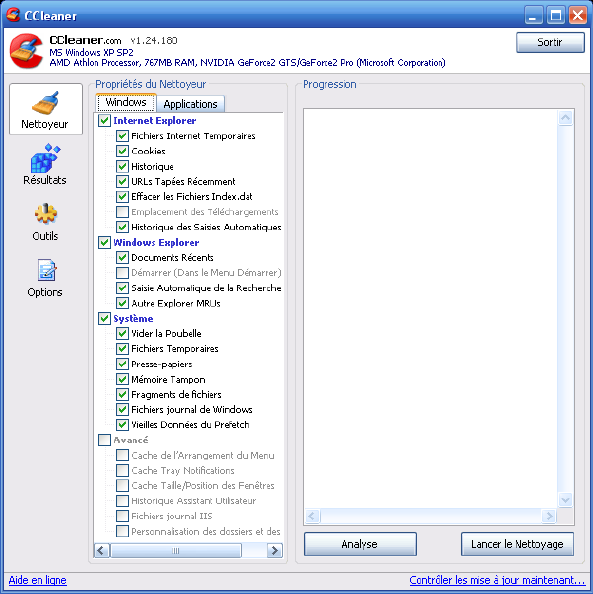
Examinons les différents éléments de l'interface.
- Un onglet Windows, vous propose toutes les options de nettoyage de votre système d'exploitation.
- Un onglet Applications, vous propose les options de nettoyage pour les applications installées. Cette liste peut-être complétée par l'ajout de plug-ins. D'ailleurs, nous n'aborderons pas ce sujet dans cet article, CCleaner étant très complet dans sa version de base.
- Le troisième et dernier onglet Erreurs, concerne le registre. Il recherche les erreurs du registre pour les corriger. Cette opération permet de rendre Windows plus stable et plus rapide.
- Le bouton Outils, que nous verrons plus tard, vous permet de contrôler les programmes de démarrage et plus précisément de désactiver le lancement des programmes inutiles. Il vous donne également la possibilité de supprimer les entrées de Ajout/Suppression de programmes sans pour autant désinstaller les programmes correspondants.
- Vous avez certainement remarqué la grande zone blanche à droite. Il s'agit en fait d'une liste déroulante qui contient la liste des fichiers qui vont être supprimés.
3. Utilisation de CCleaner
Bon maintenant que je vous ai tout expliqué
 , à vous de jouer !
, à vous de jouer ! 
Nous allons effectuer une analyse pour avoir un aperçu du nettoyage que CCleaner pourrait faire. Cette opération n'efface aucun fichier !
Cliquez sur l'onglet Windows ou Applications pour aller dans le module de nettoyage des fichiers.
Cliquez ensuite sur Analyse et laissez faire CCleaner. L'analyse peut-être plus ou moins longue suivant l'état de votre système...
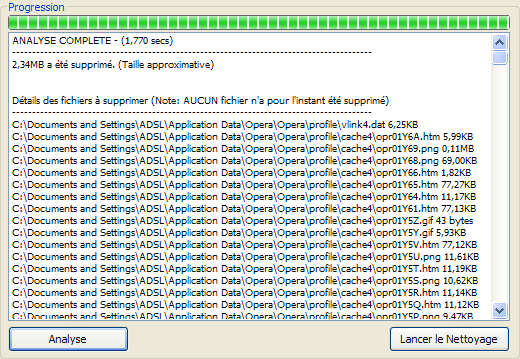
Vous obtenez ensuite dans la liste à droite, un compte-rendu de l'analyse comme ci-dessus :
- La durée de l'analyse en secondes
- La quantité en Mo des fichiers à supprimer. (Bien sûr, vous avez remarqué l'erreur : il s'agit bien de la quantité à supprimer et non supprimée)
- Et enfin la liste des fichiers à supprimer. On peut y voir apparaître les images que vous avez visionnées, les fichiers téléchargés, les cookies des différents sites que vous avez consultés, etc.
Après cette analyse, je ne vous conseillerai qu'une chose : nettoyer !!!

Une fois que vous avez contrôlé la liste des fichiers que CCleaner allait supprimer, et que vous êtes d'accord, cliquez sur Lancer le nettoyage.
Une fenêtre de confirmation apparaît, cliquez sur OK. (à noter que vous pouvez cocher la case, Ne plus afficher ce message pour ne plus avoir à confirmer le nettoyage)

Une fois le nettoyage terminé, la liste est mise à jour. Elle vous indique la liste des fichiers que CCleaner a supprimés.
Vous pouvez directement cliquer sur Lancer le nettoyage sans passer par Analyser. Après quelques mois d'utilisation, je peux vous dire que CCleaner est sûr à 99,9 %.

Voilà, vous savez quasiment tout sur CCleaner. Il ne nous reste plus qu'à voir le module de nettoyage du registre que nous avons cité un peu plus haut...
4. Nettoyage du registre
Pour accéder au module de nettoyage du registre, cliquez sur l'onglet Erreurs.
Ce module se présente de la même manière que celui pour les fichiers, à une différence prés, c'est que vous êtes obligé(e) d'analyser avant de nettoyer.
Cliquer sur Analyser les erreurs pour analyser le registre,
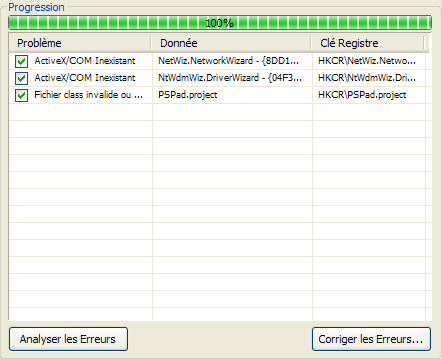
Puis sur Corriger les erreurs...

Là, un message apparaît vous demandant si vous souhaitez sauvegarder les données du registre avant d'y effectuer des modifications. Cliquez sur Non.

Une nouvelle fenêtre apparaît pour la réparation du registre. Cliquez sur Corriger toutes les erreurs sélectionnées. (à noter que vous pouvez aussi cliquez sur Corriger l'erreur, pour confirmer la réparation de chaque erreur)
Un nouveau message vous demande alors de cliquer sur OK pour confirmer la réparation de toutes les erreurs. Cliquez sur OK.
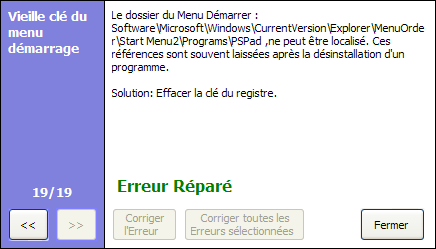
Une fois que CCleaner a terminé la réparation des erreurs, cliquez sur Fermer.
Vous revoilà dans CCleaner. Vous pouvez alors quitter CCleaner en cliquant sur Sortir.
5. Utilisation des outils de CCleaner
Partie à venir...

Conclusion
J'espère que cet article vous aidera à utiliser CCleaner. A vous d'essayer différentes configurations pour trouver celle qui vous convient le mieux, cela dit, le logiciel est, par défaut, assez bien configuré.CCleaner est à utiliser après chaque navigation sur le web, et surtout sans modération !!!

Je vous rappelle encore une fois que si vous avez une question ou une suggestion à propos de cet article, vous pouvez poster un message dans le forum, nous y répondrons avec plaisir !

 Imprimer cet article
Imprimer cet article